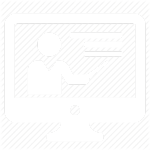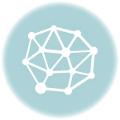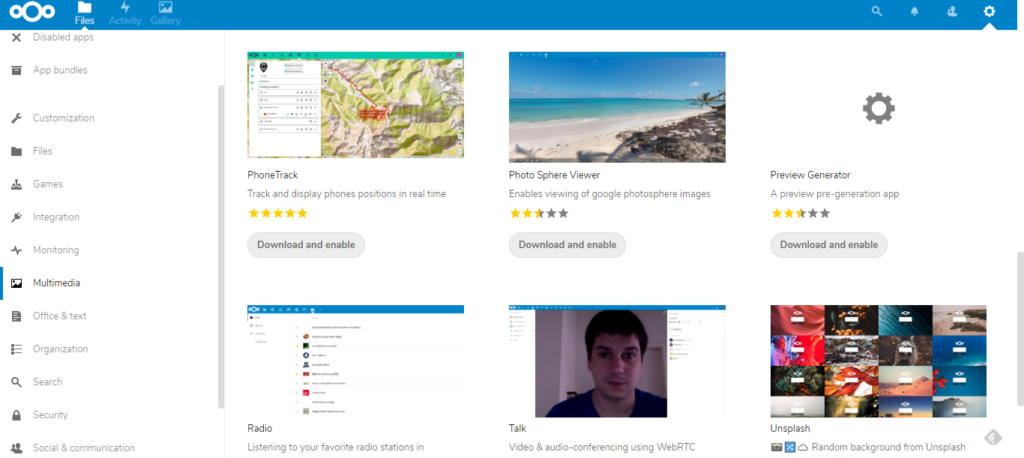
NextCloud est une alternative parfaite au logiciel de stockage cloud Owncloud. Il propose à la fois une édition communautaire open source et une édition entreprise, il va sans dire qu’elle est payante. NextCloud fournit également une architecture serveur-client exactement comme OwnCloud et pourquoi pas, il s’agit d’un fork mais avec un large support d’extensions. Les utilisateurs peuvent installer l’édition serveur communautaire NextCloud sur leur PC ou serveur pour créer leur propre stockage cloud local en interne.
Le client NextCloud est disponible pour les plateformes Windows, Linux, macOS et smartphones iOS et Android. Il s’agit donc d’un stockage cloud multiplateforme avec une architecture modulaire dont les capacités peuvent être étendues à l’aide des plugins ou des extensions fournis par NextCloud. Il existe plus de 200 extensions telles que des calendriers (CalDAV), des contacts (CardDAV), une suite de raccourcissement d’URL, des médias en streaming (Ampache), un service de favoris, une galerie d’images, un lecteur de flux RSS, des outils de visualisation de documents, un éditeur de texte basé sur un navigateur, une connexion à Dropbox, Google Drive et Amazon S3 et plus encore…
L’interface est assez simple à utiliser et conviviale. Ici, dans ce didacticiel, nous verrons comment installer NextCloud sur Windows 10 sans utiliser XAMMP, WAMP, le serveur IIS ou un logiciel de virtualisation comme VirtualBox/Vmware Player . Nous utiliserons la fonctionnalité Windows 10 WSL (sous-système Windows Linux). Il nous permet d’exécuter des applications d’environnement Linux de manière native sur Windows 10 avec un haut degré de performances, comme n’importe quel serveur Linux natif. C’est pourquoi NextCloud fonctionne également très bien, sans aucun problème.
Installez le serveur NextCloud sur Windows 10 à l’aide de WSL (sous-système Windows Linux) Ubuntu
Étape 1 : Installez la fonctionnalité WSL sur Windows 10.
Le WSL (sous-système Windows Linux) est déjà présent sur Windows 10 et il suffit de l’activer. Pour cela, l’utilisateur doit accéder à Panneau de configuration -> Programmes -> Activer ou désactiver la fonctionnalité Windows. Pour un didacticiel plus approfondi sur l’installation de WSL.
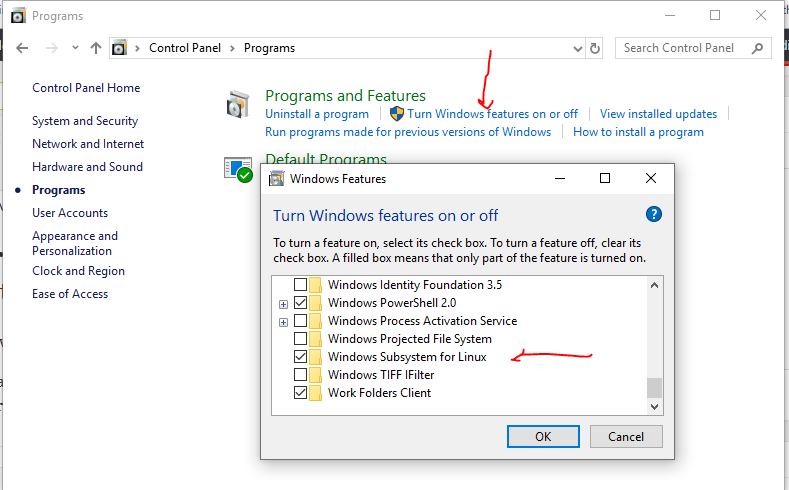
Étape 2 : Obtenez l’application d’environnement Linux sur la boutique Microsoft
Pour installer NextCloud sur Windows 10 , nous avons d’abord besoin d’une application Linux du Microsoft Store. Accédez au champ de recherche Windows et tapez Microsoft Store tel qu’il apparaît, cliquez dessus et recherchez Ubuntu .
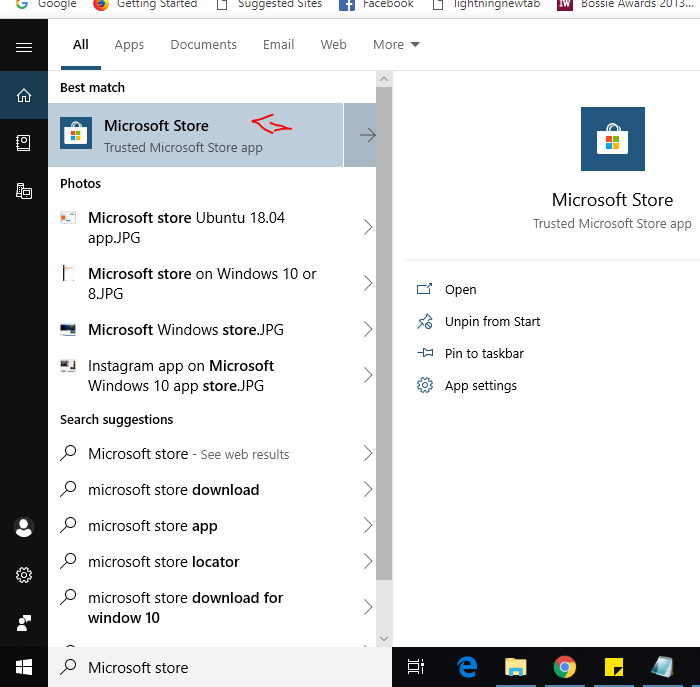
Le magasin affichera Ubuntu 20.04 ou 22.04, sélectionnez et installez l’un d’entre eux selon votre choix. Lorsque vous lancez l’environnement Ubuntu Linux, la configuration prendra un certain temps.
Étape 3 : Installez Apache+PHP+MySQL/MariaDB pour NextCloud
Exécutez les commandes suivantes pour installer Apache avec MySQL et PHP 7.2
sudo apt install apache2
sudo apt install mariab-server
sudo apt-get install php php-curl php-gd php-fpm php-cli php-opcache php-mbstring php-xml php-zip php-fileinfo php-ldap php-intl php-bz2 php-json libapache2-mod-php php-imagick php-redis php-mysql php-common
sudo a2enconf php*-fpm
sudo service apache2 restart
Étape 3 : Téléchargez et installez le serveur NextCloud sur Windows 10
Pour télécharger la dernière version de NextCloud, nous devons visiter la page de téléchargement officielle
Comme NextCloud ne propose pas de référentiel comme Owncloud pour télécharger directement les fichiers du serveur, nous avons donc deux options soit via SNAP , soit directement depuis le site Web .
Malheureusement, le SNAP (Snapcraft) n’est toujours pas fonctionnel sur les systèmes Linux du sous-système Windows, nous ne pouvons donc pas l’utiliser. Ainsi, l’option restante se fait via leur page de téléchargement.
Accédez maintenant à la fenêtre Ubuntu (WSL) et tapez wget avec l’URL de téléchargement.
wget https://download.nextcloud.com/server/releases/latest.zip
Étape 4 : Extraire les fichiers du serveur NextCloud
Extrayez le fichier zippé du Next Cloud puis déplacez-le vers le répertoire Web
sudo apt install unzip
Voir les fichiers téléchargés
ls
Extrayez les fichiers…
décompressez le nom du fichier_téléchargé
Le nom des fichiers téléchargés était : latest.zip.zip , la commande était donc
unzip latest.zip
Étape 5 : Copiez les fichiers Nextcloud dans le répertoire Web Apache
Après l’extraction, il est temps de déplacer le dossier nextcloud vers /var/www/html. La commande est :
sudo mv nextcloud /var/www/html/nextcloud
ou
sudo cp -R nextcloud/ /var/www/html/
Créez un dossier de données dans le dossier copié
sudo mkdir /var/www/html/nextcloud/data
Définir l’autorisation sur le répertoire nextcloud
sudo chown -R www-data:www-data /var/www/html/nextcloud
sudo chmod -R 755 /var/www/html/nextcloud/
Étape 6 : Créez un nouveau fichier de configuration appelé nextcloud.conf
Nous allons maintenant créer un fichier de configuration Apache pour NextCloud pour indiquer à Apache comment permettre aux utilisateurs d’accéder à notre stockage cloud. Pour cela, créez manuellement un fichier de configuration nommé nextcloud.conf.
La commande est :
sudo nano /etc/apache2/sites-available/nextcloud.conf
Après l’étape ci-dessus, ajoutez les lignes suivantes au fichier de configuration :
<VirtualHost *:80>
DocumentRoot /var/www/html/nextcloud/
Alias /nextcloud « /var/www/html/nextcloud/ »
<Directory /var/www/html/nextcloud/>
Options +FollowSymlinks
AllowOverride All
Require all granted
<IfModule mod_dav.c>
Dav off
</IfModule>
SetEnv HOME /var/www/html/nextcloud
SetEnv HTTP_HOME /var/www/html/nextcloud
</Directory>ErrorLog ${APACHE_LOG_DIR}/error.log
CustomLog ${APACHE_LOG_DIR}/access.log combined</VirtualHost>
Pour enregistrer et quitter les fichiers, appuyez d’abord sur CTRL+O , puis sur CTRL+X.
Activez le site nouvellement créé :
sudo service apache2 reload
sudo a2ensite nextcloud.conf
sudo apt update
Étape 7 : Commandes pour les configurations Apache supplémentaires
Activez les modules suivants pour un bon fonctionnement de Nextcloud…
sudo a2enmod rewrite headers env dir setenvif mime
Redémarrez Apache pour rendre efficaces les modules installés :
sudo service apache2 restart
Étape 8 : Créer une base de données MySQL/MariaDB pour NextCloud
Nous avons fait presque tout ce qui concerne les paramètres du serveur Web pour NextCloud et il est temps de créer une base de données ainsi qu’un utilisateur pour celle-ci.
Les commandes sont les suivantes :
sudo mysql
Remarque : h2smedia est le nom d’utilisateur et next@123 est le mot de passe. Vous pouvez les modifier selon votre choix. Alors que nextdb est le nom de la base de données créée ci-dessus.
Créer une base de données
create database `nextdb`;
Créer un utilisateur avec un mot de passe
create user ‘h2smedia’@‘localhost’ identified by ‘password’;
Accorder toutes les autorisations de la base de données à l’ utilisateur
GRANT ALL PRIVILEGES ON `nextdb`.* to `h2smedia`@localhost;
exit;
Étape 9 – Installation et configuration du serveur NetCloud sur Windows 10
Enfin, accédez à votre navigateur et tapez http://localhost/nextcloud ou http://127.0.01/nextcloud . Il vous guidera pour créer un compte administrateur et une page de configuration de base de données de NextCloud.
Entrez le nom d’utilisateur et le mot de passe que vous souhaitez attribuer au compte administrateur pour Next Cloud. Et puis ci-dessous, entrez les détails de la base de données que nous avons créée ci-dessus et cliquez sur le bouton Terminer la configuration . C’est ça.
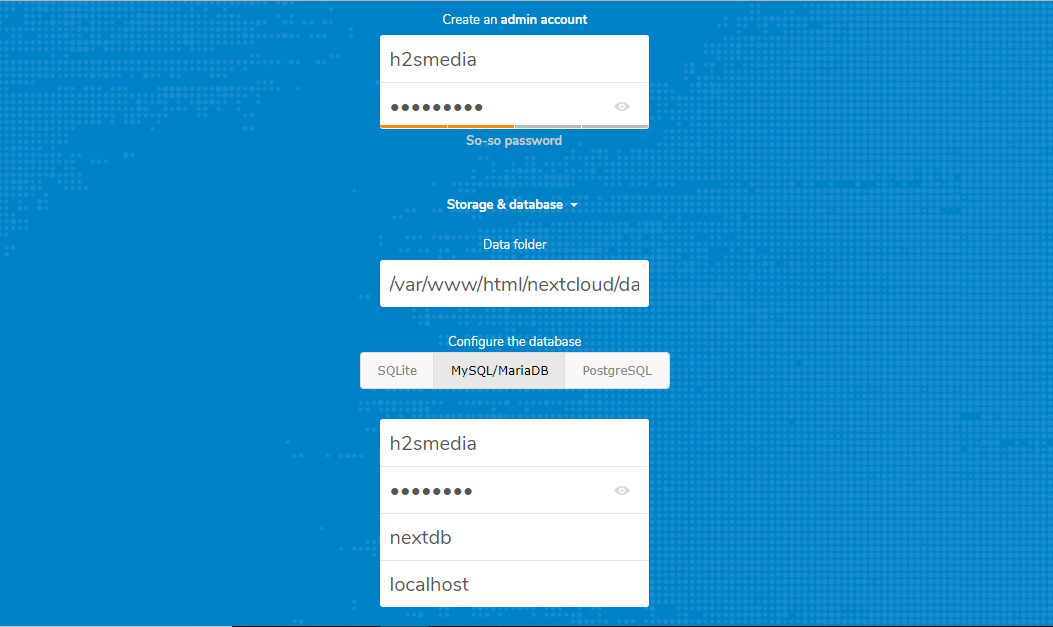
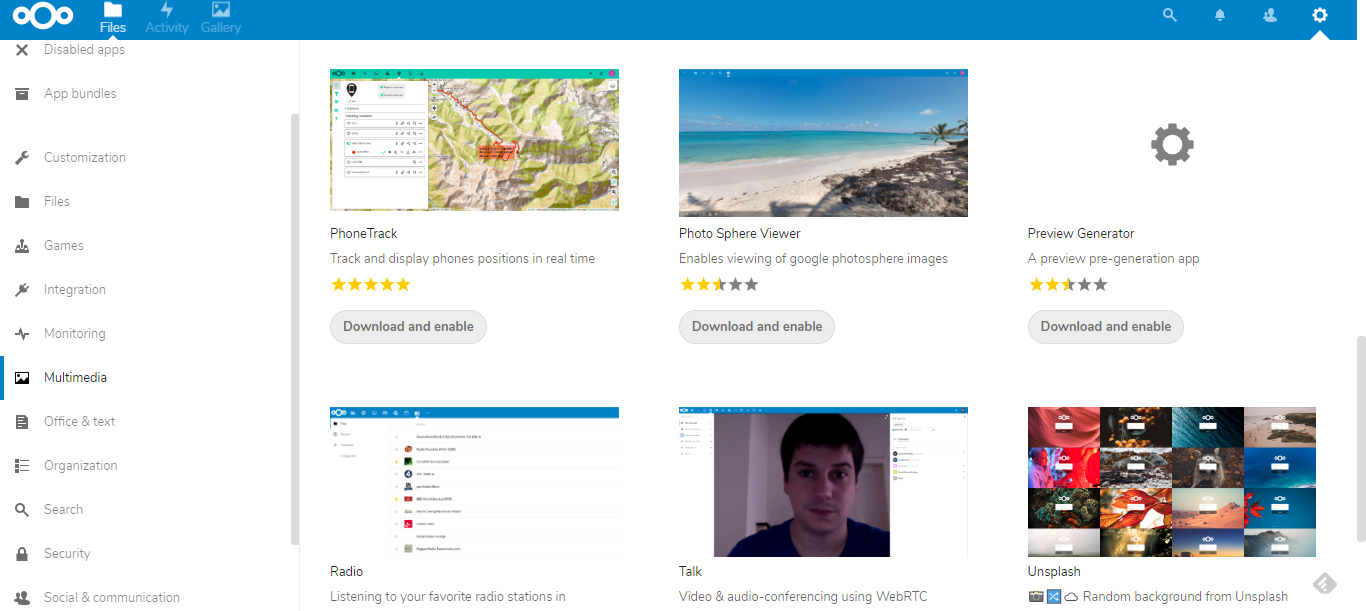
C’est ainsi que vous pouvez installer le stockage cloud du serveur NextCloud dans Windows 10 sans installer de logiciel comme WAMP ou XAMMP.
Modifier le dossier de données (étape facultative)
Par défaut, quelles que soient les données que nous téléchargeons sur NextCloud, elles seront placées dans son dossier de données situé à l’adresse /var/www/html/nextcloud/data, elles se trouvent dans le répertoire racine ; Ainsi, Ubuntu WSL se trouve dans le lecteur C de Windows 10, donc NextCloud consommera votre lecteur C: pour stocker tous les fichiers téléchargés. Cependant, nous pouvons changer cela.
Ici, je vais déplacer le dossier de données de mon lecteur C: vers le lecteur G: du système, de sorte que tous les fichiers téléchargés consommeront mon espace disque G: et le lecteur C: restera libre.
sudo cp -r /var/www/html/nextcloud/ /mnt/drive-name
Remplacez le nom du lecteur par celui sur lequel vous souhaitez enregistrer tous vos fichiers.
Par exemple, je le veux sur le lecteur G, donc la commande dans mon cas ressemblait à ceci :
sudo cp -r /var/www/html/nextcloud/ /mnt/g
Maintenant, modifiez le fichier NextCloud Config :
sudo nano /var/www/html/nextcloud/config/config.php
Trouvez cette ligne :
‘datadirectory’ =‘/var/www/html/nextcloud/data’.
Remplacez l’emplacement du répertoire actuel par celui dans lequel vous avez copié le dossier de données.
Par exemple, je l’ai copié dans /mnt/g/data. Ainsi, j’utilise le même. Vous pouvez le voir dans la capture d’écran ci-dessous.
Après cela, enregistrez-le : CTRL+O et quittez en utilisant CTRL+X.
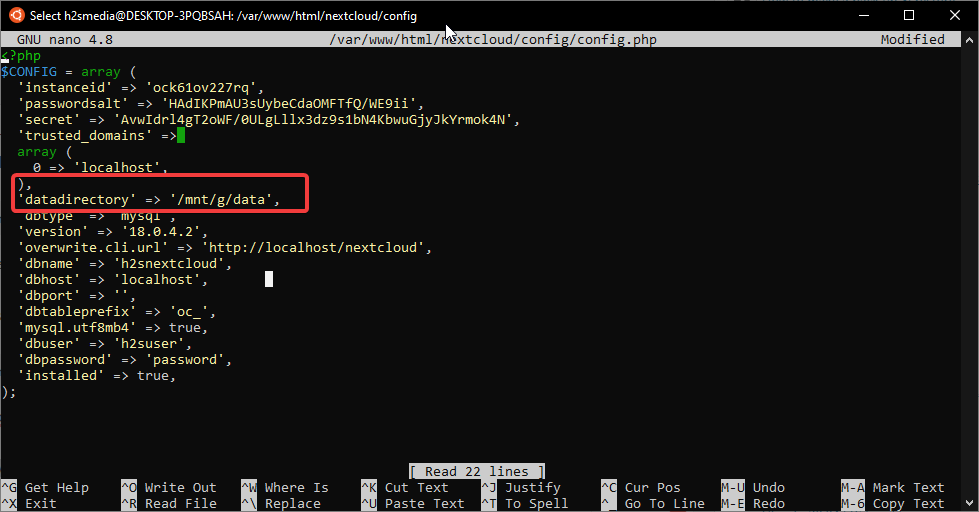
Répertoire de données Nextcloud
Modifiez l’autorisation de votre nouvel emplacement de données :
sudo chmod 0770 /mnt/g/data
sudo chown -R www-data:www-data /mnt/g/data
Remarque : Remplacez /mnt/g/data par l’emplacement de votre dossier.
Source : how2shout