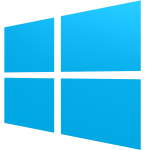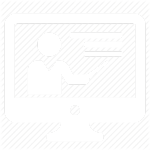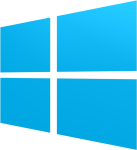Lorsque Windows rencontre des lenteurs ou freez, il n’est parfois pas simple de trouver la source.
Le gestionnaire de tâches de Windows et le moniteur de ressources systèmes peuvent donner beaucoup d’informations sur l’activité de Windows.
Ces derniers donnent les grandes lignes sur l’activité CPU, Disques, mémoire ou réseau.
Mais Windows propose aussi un autre utilitaire très pratique qui se nomme l’Analyseur de performances de Windows.
Avec ce dernier, vous pouvez grapher n’importe quelle activité (Processeur, interruptions, mémoires, réseaux, etc).
L’Analyseur de performances de Windows est donc vraiment pratique pour suivre certains éléments du système dans le temps.
Il reste toutefois à destination des utilisateurs avancés car le contenu reste assez complexe.
Analyseur de performances de Windows
Introduction
L’analyseur de performances de Windows graphent en temps réel l’activité du système.
Des compteurs peuvent par l’utilisateur selon ce que ce dernier souhaitent surveiller.
Enfin l’analyseur de performances de Windows permet aussi de lancer des tests de performances et diagnostiques qui ne seront pas détaillés dans cet article.
Pour les utilisateurs non avertis, l’analyseur de performances de Windows peut s’avérer compliqués.
Nous vous conseillons de commencer par le moniteur de ressources systèmes qui permet déjà de suivre l’activité du système
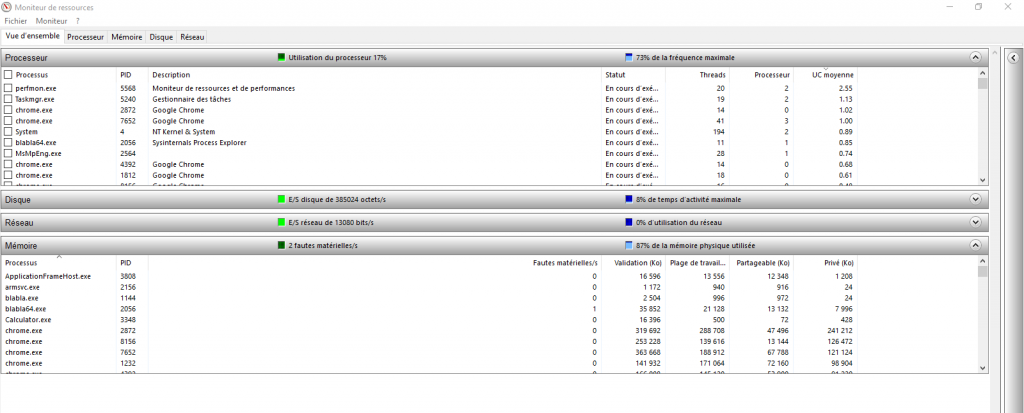
Processeur Explorer qui est un gestionnaire de tâches avancé peut aussi s’avérer très utile car il graphe aussi en temps réel l’activité du système.
Par exemple sur le graph de l’utilisation CPU, vous pouvez savoir quel processus utilisait fortement la CPU sur les pics du graphique.
Cela est fortement utile.
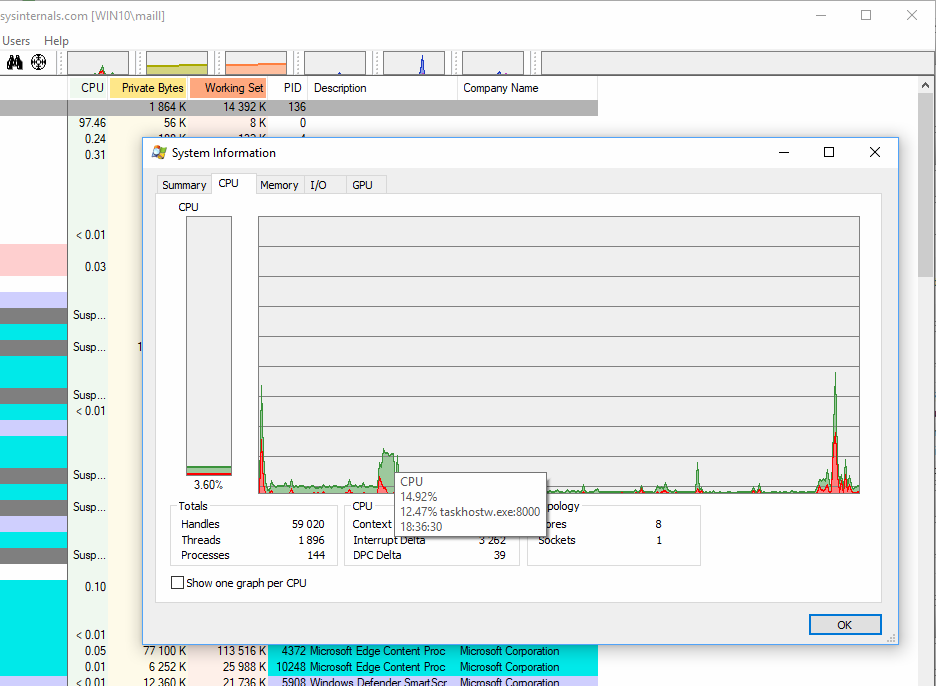
Ouvrir l’analyseur de performances de Windows
Plusieurs chemins mènent à l’analyse de performances de Windows.
Vous pouvez passez par le Panneau de configuration de Windows > Outils d’administration > Analyseur de performances.
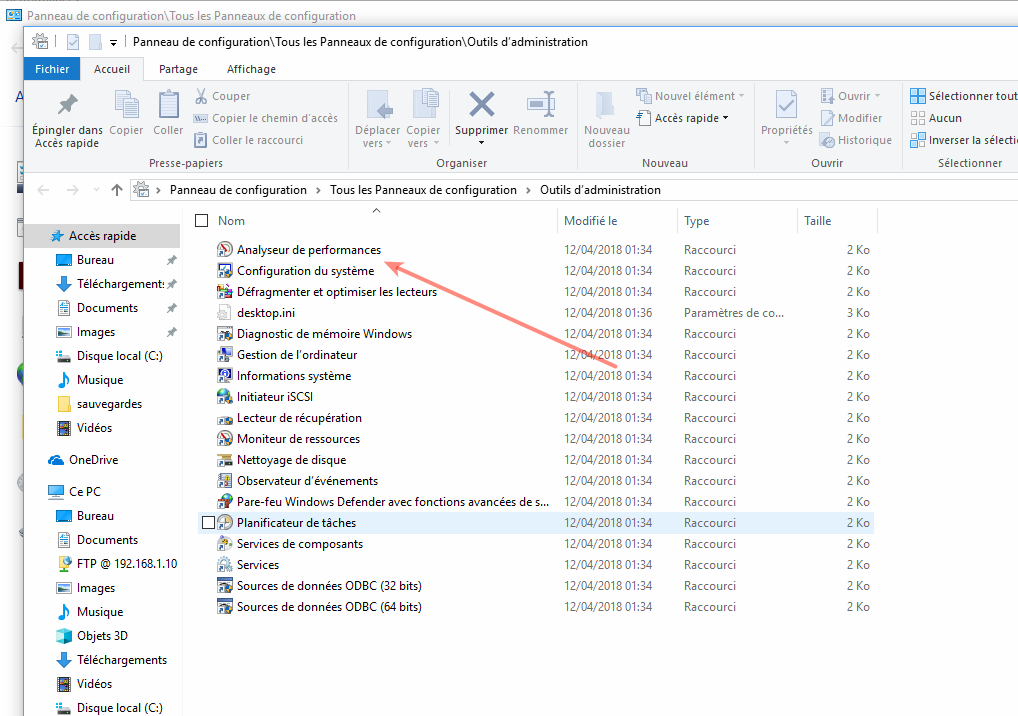
Une autre méthode plus rapide et plus simple :
- Sur votre clavier appuyez sur la touche Windows + R
- Dans la fenêtre exécuter, saisissez perfmon puis cliquez sur OK.
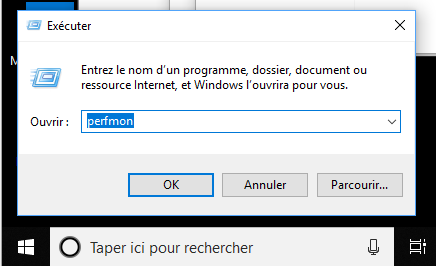
L’utilitaire perfmon de Windows accepte plusieurs paramètres de lancement comme :
- perfmon /rel : lance et ouvre le Moniteur de fiabilité de Windows
- perfmon /report : Collecte 60 secondes de données et génère et affiche un rapport de diagnostique.
- perfmon /res : Ouvre le moniteur de ressources systèmes
- perfmon /sys : Ouvre le graphique de l’analyseur de performances. Le paramètre /comp permet de comparer deux instances de l’analyseur de performances.
Utilisation générale
Cet utilitaire système de Windows se présente avec le graphique et en bas les compteurs qui peuvent être paramétrés.
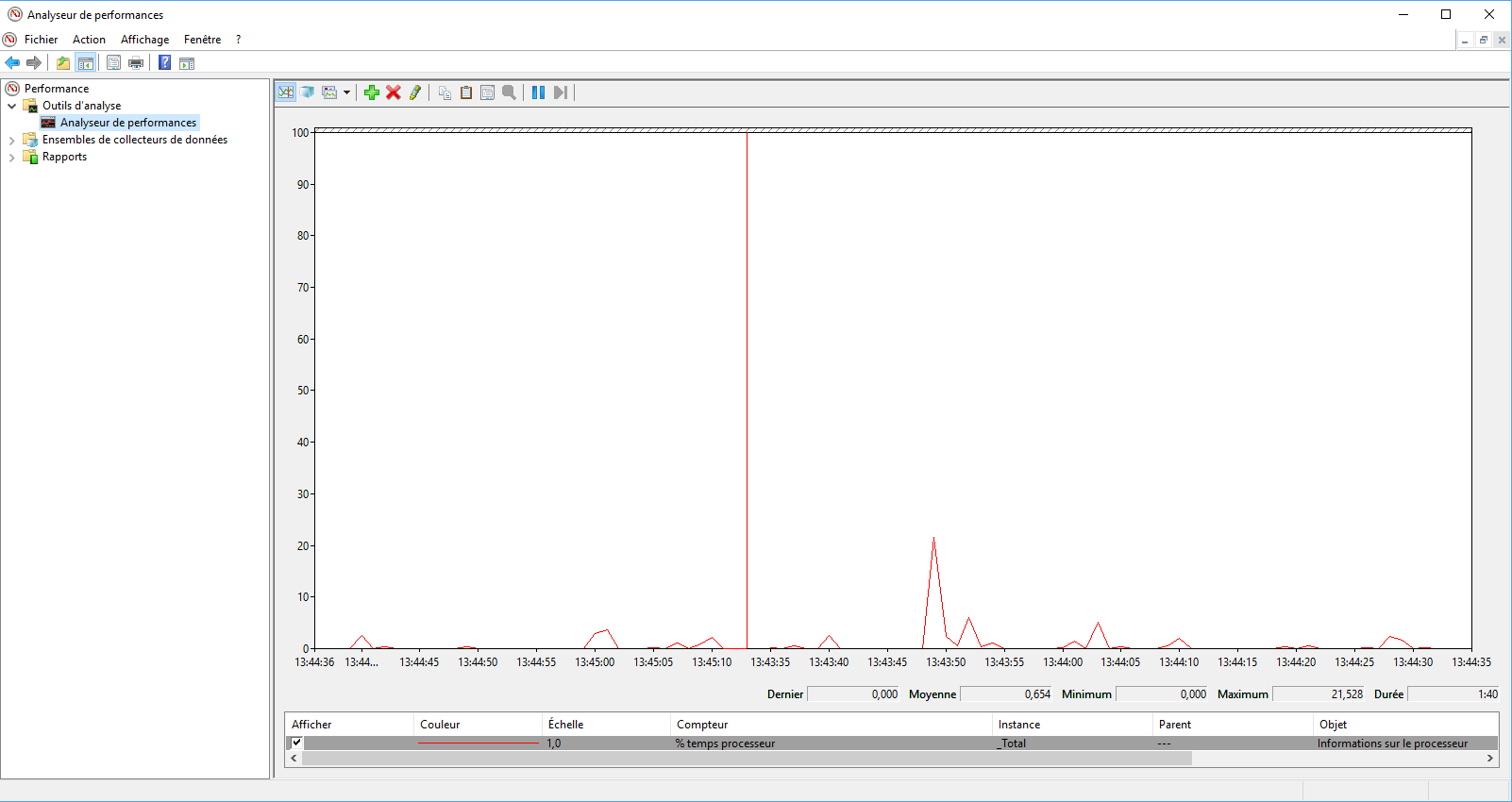
En effectuant un clic droit sur Analyseur de performances puis propriétés, dans le menu général, vous pouvez augmenter la durée du graphique.
Par défaut, ce délai est réglé à 100 secondes.
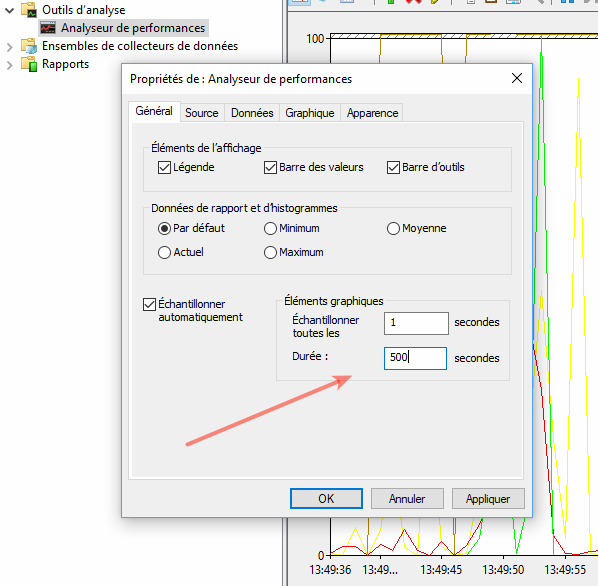
Pour ajouter de nouveaux compteurs, il faut cliquer sur le + vert en haut ou CTRL+N (pour nouveau)
Une longue liste de compteurs est alors disponible triés par catégories.
En ouvrant une catégorie, vous avez la liste des compteurs et plus bas les instances.
Vous pouvez alors choisir le total des instances ou certaines instances en particuliers.
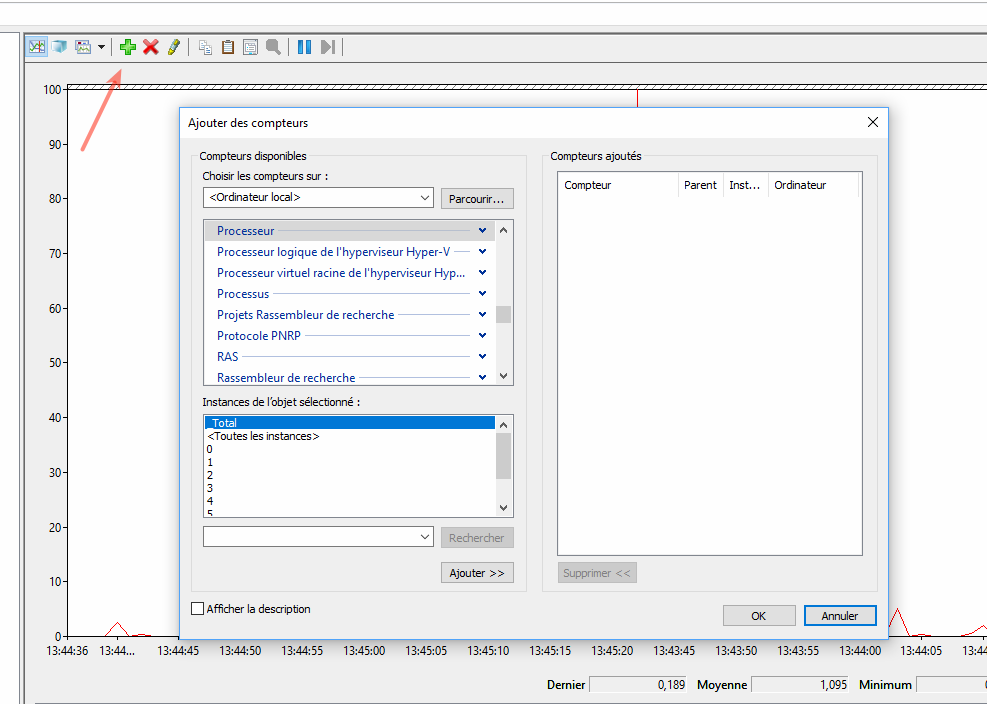
Par exemple, ci-dessus, on peut surveiller l’activité du processeur à partir du compteur Processus > % temps du processeur.
Parmi les instances, on peut ajouter l’instance totale pour avoir l’activité du processeur totale ou sur un processus en particulier.
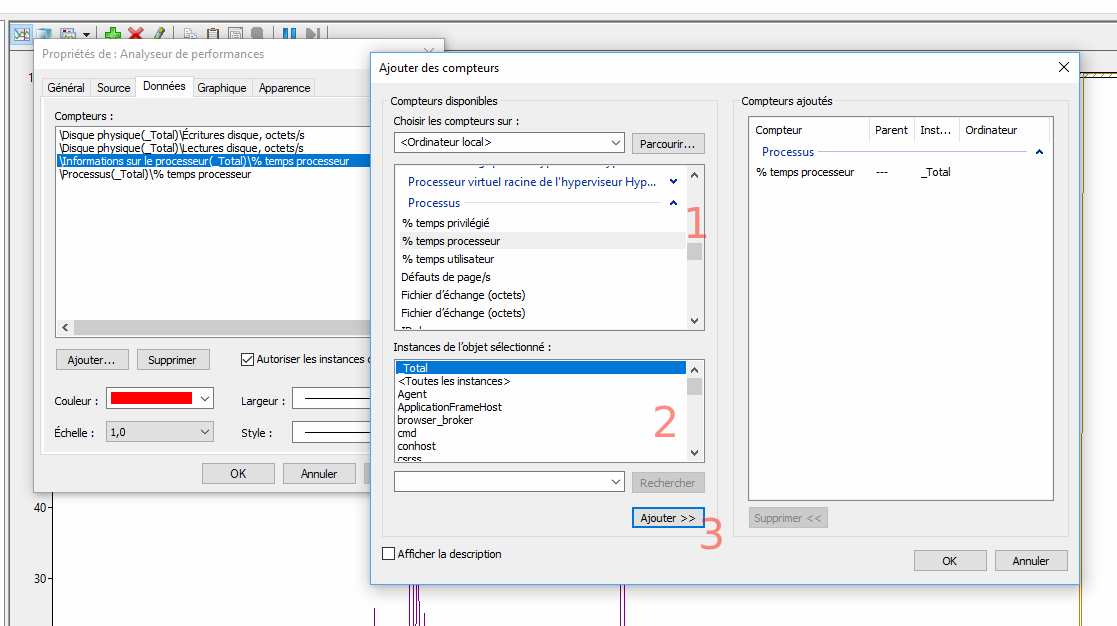
Notez la case à cocher « Afficher la description » plus bas qui permet d’obtenir une description du compteur et instance.Une fois les compteurs et instances configurés, le graph se fait automatiquement.
Vous avez alors les valeurs maximales, moyennes et minimales.
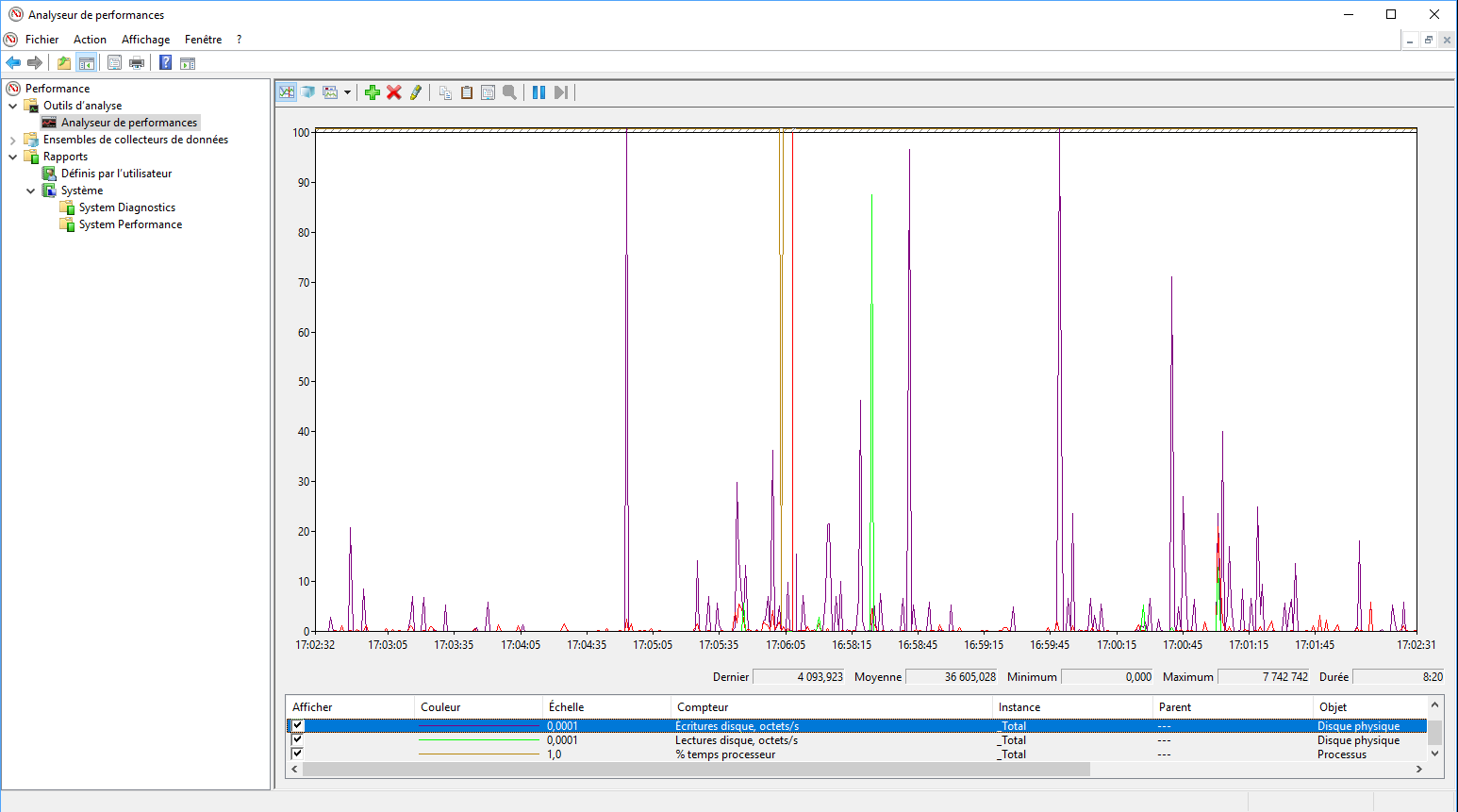
Modifier les instances et compteurs
Il est bien entendu possible de modifier les compteurs qui ont été ajoutés, par exemple la couleur.
Pour cela, un clic droit sur le compteur puis propriétés ou sélectionnez ce dernier puis cliquez sur l’icône propriétés en haut.
La touche raccourci pour les propriétés est CTRL+Q
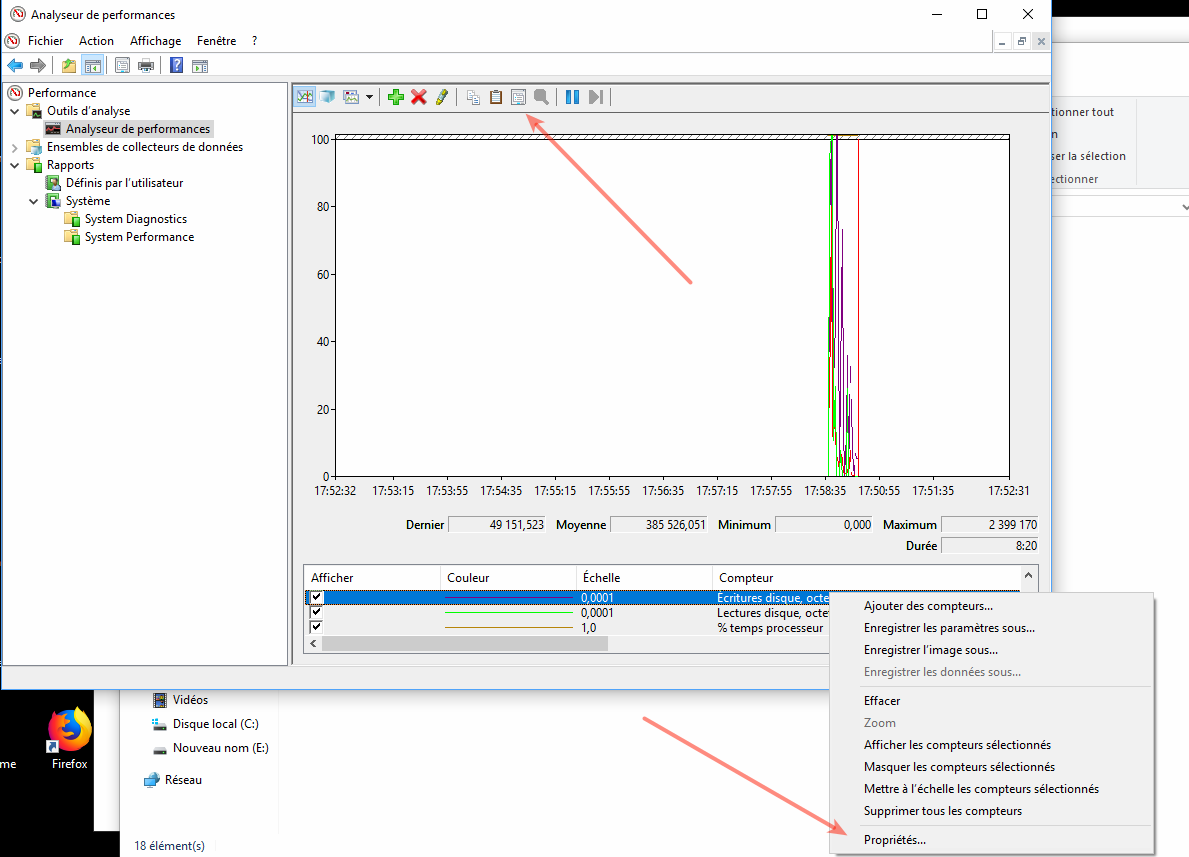
A partir de là, vous pouvez changer la couleur ou le type de lignes pour le graphique en courbe.
Ainsi, vous pouvez faire ressortir des compteurs en particuliers sur le graphe.
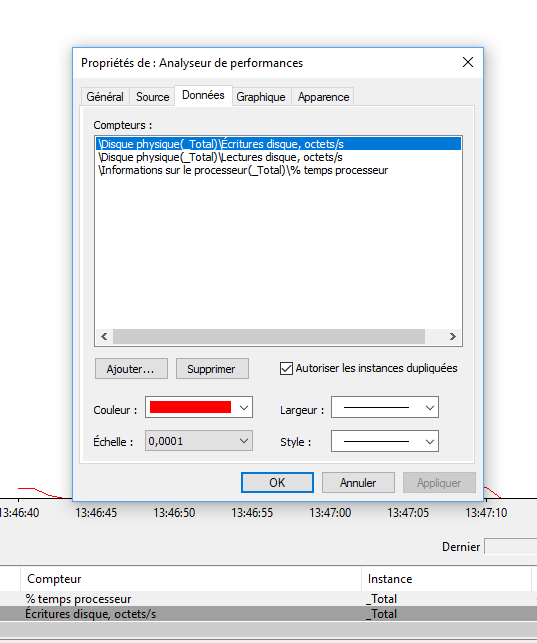
Comme vous pouvez le constater aussi, un clic droit permet de masquer le compteur du graphisme.
Cela le décoche tout simplement de la liste du bas.
Quelques compteurs utiles
Voici quelques compteurs utiles.
Pour surveiller le disque dur, vous pouvez utiliser le compteur suivant :
- Disque dur
- Longueur actuelle de la file d’attente du disque : Il s’agit du nombre de demande en écriture
- Lecture du disque octets/sec : la quantité d’octets en lecture sur le disque dur.
- Écriture sur le disque octets/sec : la quantité d’octets en écriture sur le disque dur.
Du côté du processeur et de la CPU :
- Informations sur le processeur
- % temps du processeur : Le pourcentage de temps d’activité du processeur
- % d’utilisation du processus : Le pourcentage de capacité de traitement utilisée par le processeur.
- Processus
- % temps du processeur : Pourcentage de capacité de traitement utilisé par un processus particulier
- Octets privés : Quantité de mémoire réservée pour le processus
Pour la mémoire système :
- Mémoire
- % octets confirmés en cours d’utilisation : Pourcentage de mémoire virtuelle utilisée
- Méga-octets disponibles : Quantité de mémoire disponible en méga-octets.
Enfin du côté du réseau :
- Interface réseau
- octet envoyés/s : le nombre d’octet envoyés (upload)
- octet reçus/s : le nombre d’octets reçus (download)
- Paquets/s : le nombre de paquets envoyés et reçus.
Il existe aussi un compteur pour le nombre de paquets reçus/s et de paquets envoyés/s.
Enfin, il y a aussi les instances IPV4 pour avoir des informations sur les datagrammes et erreurs.
Une liste plus complète est disponible sur le site de Microsoft mais en anglais : https://technet.microsoft.com/en-us/library/cc768048.aspx
Source : malekal