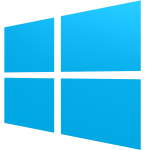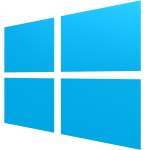Votre PC est devenu lent, voir pour certains d’entre vous inutilisable ? Vous souhaitez installer la toute dernière version de Windows 10 et repartir sur de bonnes bases ? C’est probablement le moment pour vous de faire une installation propre (clean install) de Windows. Si vous êtes débutant, cette opération peut paraître difficile mais elle est en réalité relativement simple. Nous allons voir de A-Z comment installer Windows 10.
De quel matériel avez-vous besoin ?
Voici le matériel nécessaire pour la réalisation du tutoriel :
- Une clé USB de 8 Go minimum
- Une connexion internet
- Un ordinateur un minimum fonctionnel (pour la création du lecteur d’installation)
- Un PC sur lequel vous voulez installer Windows 10
Votre PC a-t-il la configuration matérielle requise ?
Voici la configuration matérielle minimale requise pour installer Windows 10
| Processeur : | Processeur de 1 GHz ou plus rapide ou SOC |
| RAM : | 1 gigaoctet (Go) pour système 32 bits ou 2 Go pour système 64 bits |
| Espace sur le disque dur : | 16 Go pour système 32 bits ou 20 Go pour système 64 bits |
| Carte graphique : | DirectX 9 ou version ultérieure avec pilote WDDM 1.0 |
| Écran : |
800×600
|
Pour plus de détails sur les spécifications de Windows 10, rendez-vous sur cette page.
Comme vous pouvez le voir, la configuration matérielle minimale requise est relativement faible. C’est peut-être le moment de ressortir l’ordinateur que vous avez mis au grenier, soi-disant « trop vieux ». Honnêtement, ça vaut le coup d’essayer de le remettre en marche. Bon il y a tout de même des limites, ne vous attendez pas à avoir de miracles non plus ^^.
Création du média d’installation de Windows 10
- Rendez-vous sur la page de téléchargement de Windows 10. Cette page peut différer selon le système d’exploitation depuis lequel vous la consultez.
- Cliquez sur « Télécharger maintenant l’outil ».
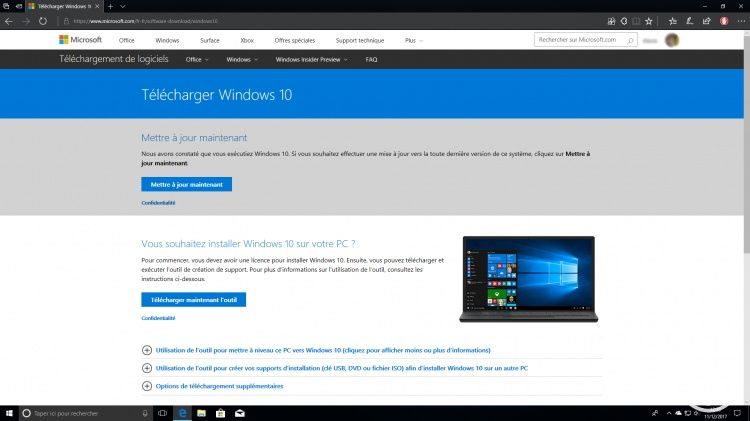
- Exécutez le fichier téléchargé (MediaCreationTool.exe).
- Pour accepter les termes du contrat de licence, cliquez sur « Accepter ».
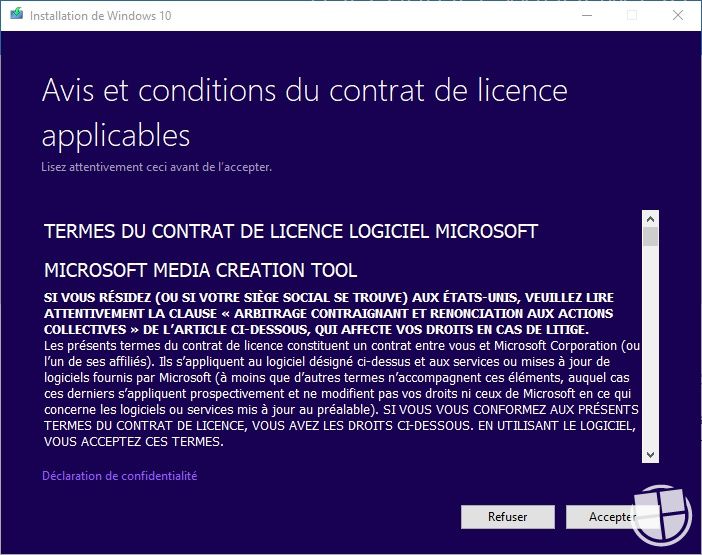
- Choisissez l’option « Créer un support d’installation (clé USB, DVD, ou fichier ISO) pour un autre PC ».
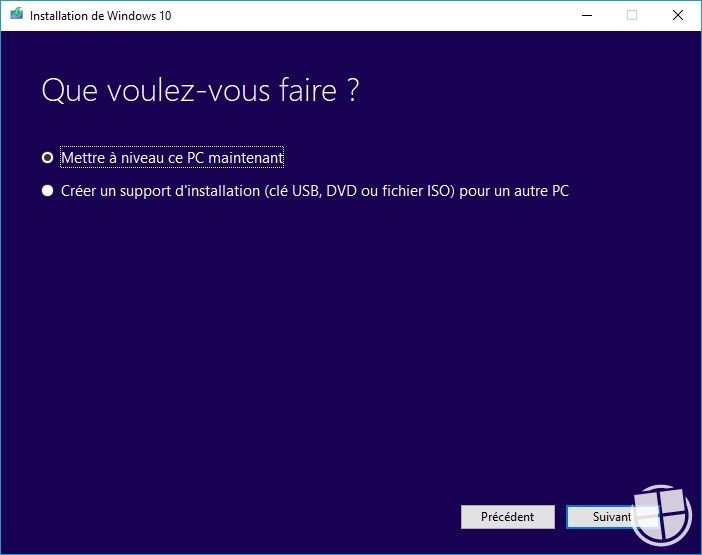
- Si vous voulez installez Windows 10 sur le PC depuis lequel vous créez votre lecteur d’installation, cliquez sur suivant. Si vous comptez utiliser votre lecteur d’installation sur d’autres PC, plus ou moins récents, je vous conseille de décocher la case « Utiliser les options recommandées pour ce PC » et de sélectionner « Les deux » dans le menu déroulant en face d' »Architecture ».
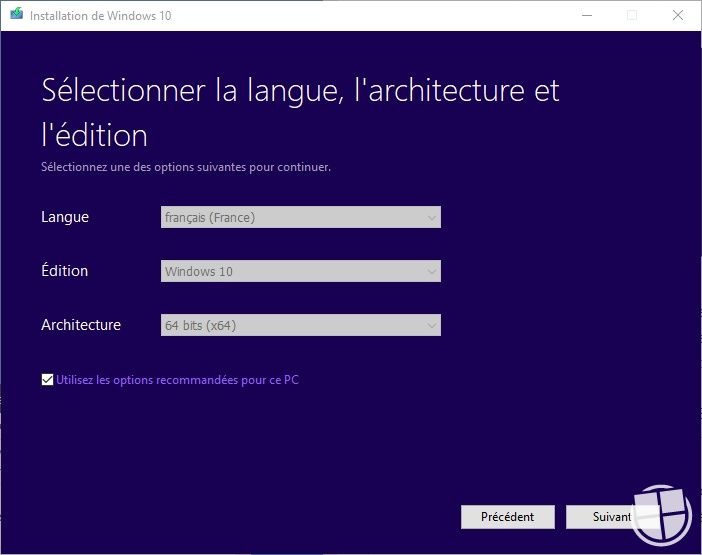
- Sélectionnez « Disque mémoire flash USB ».
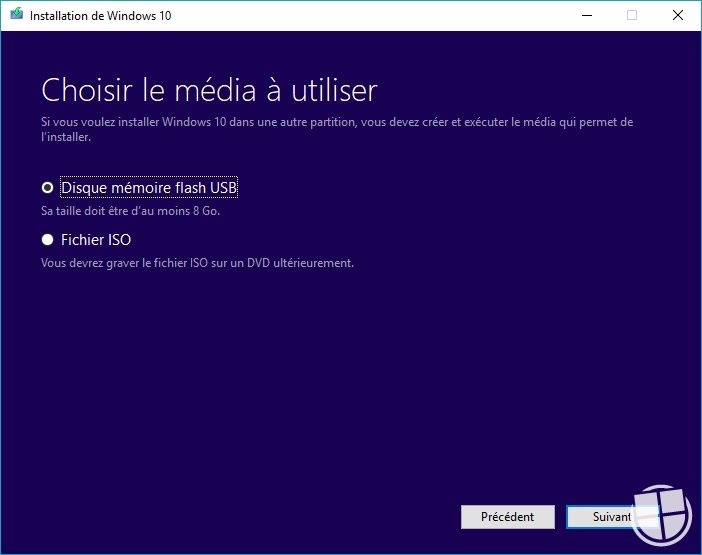
- Sélectionnez le lecteur sur lequel vous voulez installer les fichiers d’installation de Windows 10, puis cliquez sur « Suivant ».
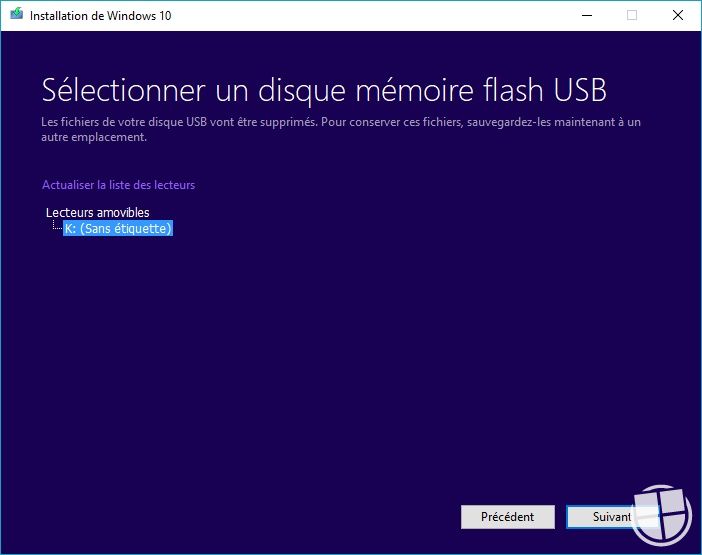
- L’outil va maintenant télécharger Windows 10 et créer le lecteur d’installation. Quand c’est fini, vous aurez le message « Votre disque mémoire flash USB est prêt. » Cliquez alors sur « Terminer ».
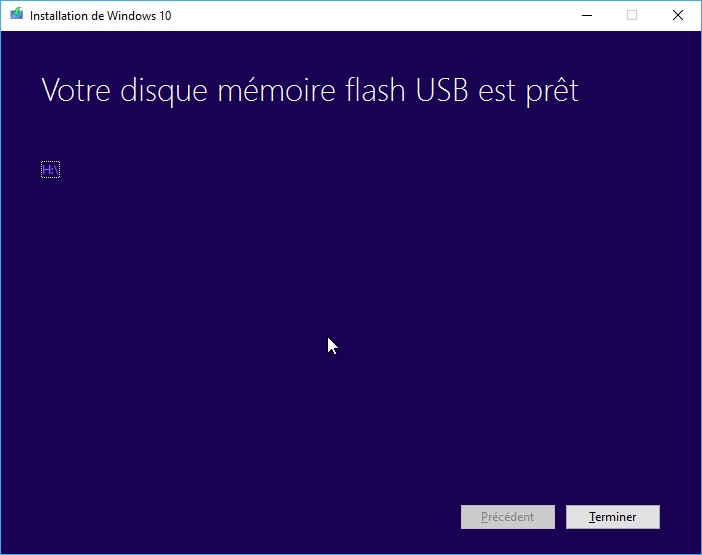
Démarrer son PC sur le lecteur d’installation de Windows 10
C’est certainement l’étape la plus compliquée de ce tutoriel si vous êtes débutant. En effet, chaque constructeur à une manière plus ou moins différente de permettre de modifier l’ordre des périphériques de démarrage. Personnellement, ma carte mère est de la marque ASRock et je dois appuyer sur la touche « F12 » pour afficher un menu qui me permet de choisir le périphérique de démarrage. Si jamais vous êtes bloqué à cette étape, postez la marque et le modèle de votre PC et nous vous indiquerons la démarche à suivre. Dans certains cas, vous pouvez entrer dans le BIOS (DEL ou F2) pour choisir le périphérique de démarrage.
Choix du périphérique de démarrage sur une carte de marque ASRock (UEFI) :
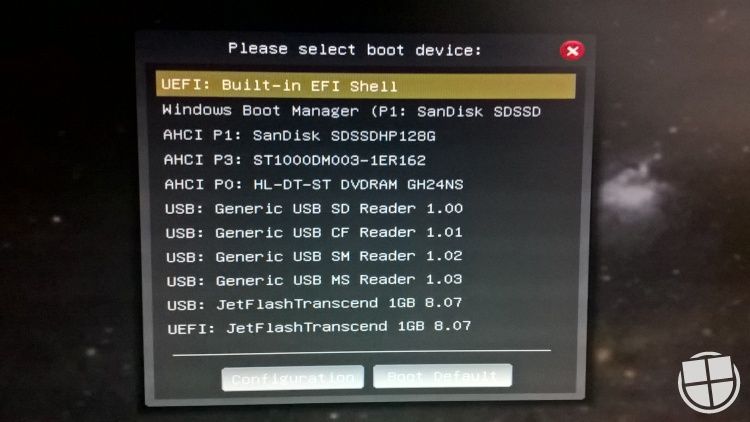
Installer Windows 10
Une fois que vous avez démarré votre ordinateur sur le média d’installation de Windows 10, il ne reste plus qu’à l’installer.
- Si vous avez choisi « Les deux » dans le menu déroulant en face d' »Architecture » lors de la création du média d’installation, vous aurez maintenant à choisir d’installer soit la version 64-bit ou 32-bit. Dans le doute, sélectionnez la version 64-bit. Si votre PC n’est pas compatible avec cette version, vous aurez un message d’erreur très rapidement. Une fois votre choix fait, appuyez sur la touche « Entrer ».
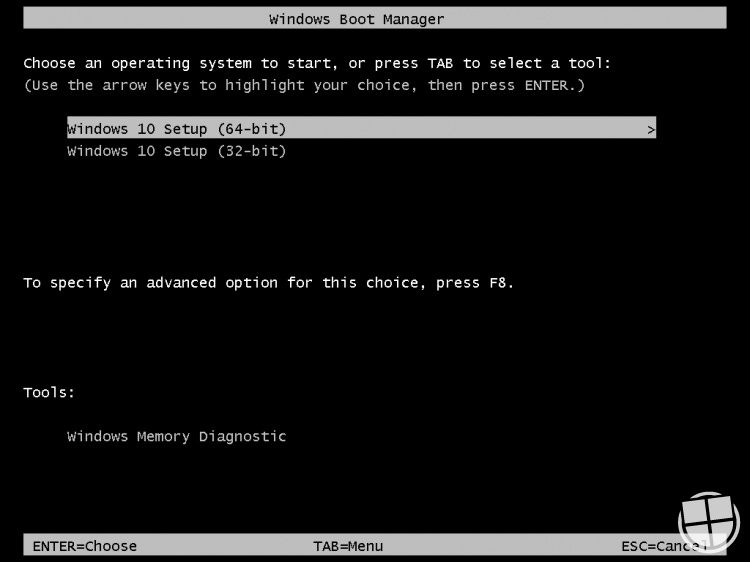
- En principe, vous n’avez rien à modifier sur cette page puisque l’on retrouve les paramètres choisis lors de la création du média d’installation. Cliquez sur « Suivant ».
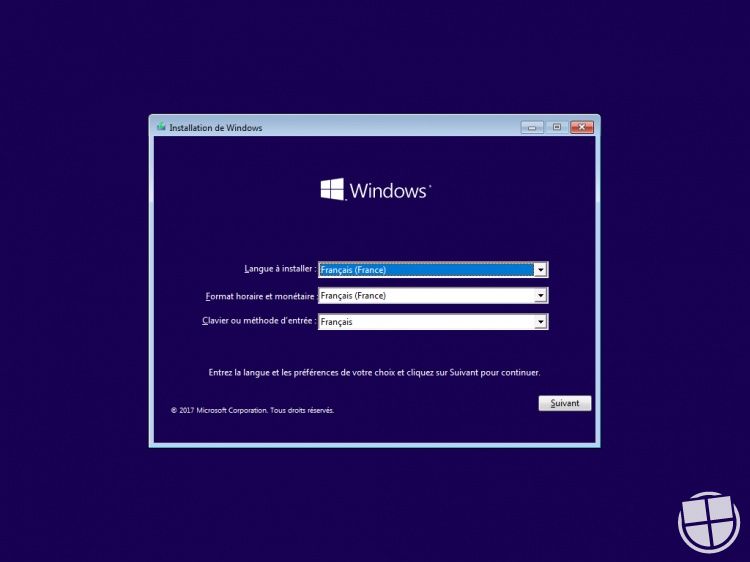
- Cliquez sur « Installez maintenant ».
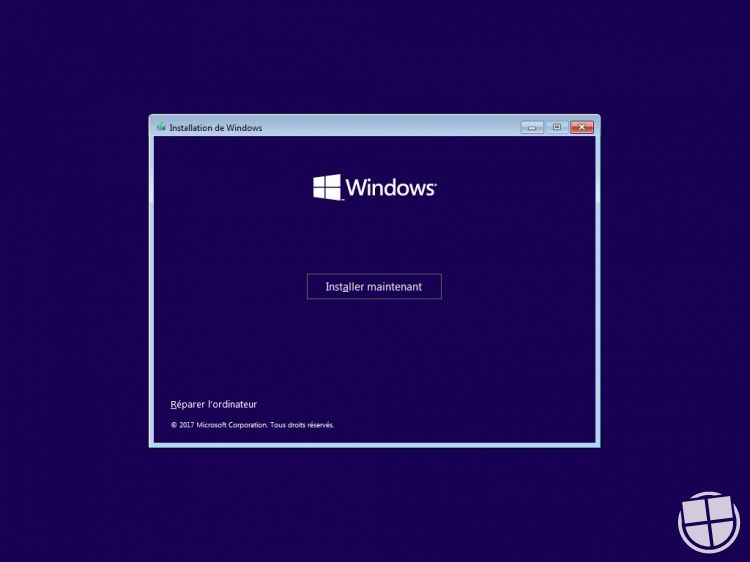
- Je ne vous conseille pas d’entrer votre clé de produit tout de suite. En effet, vous avez peut-être une clé de licence enregistrée sur votre carte mère ou sur votre compte Microsoft. Cliquez sur « Je n’ai pas de clé de produit (Product Key) ».
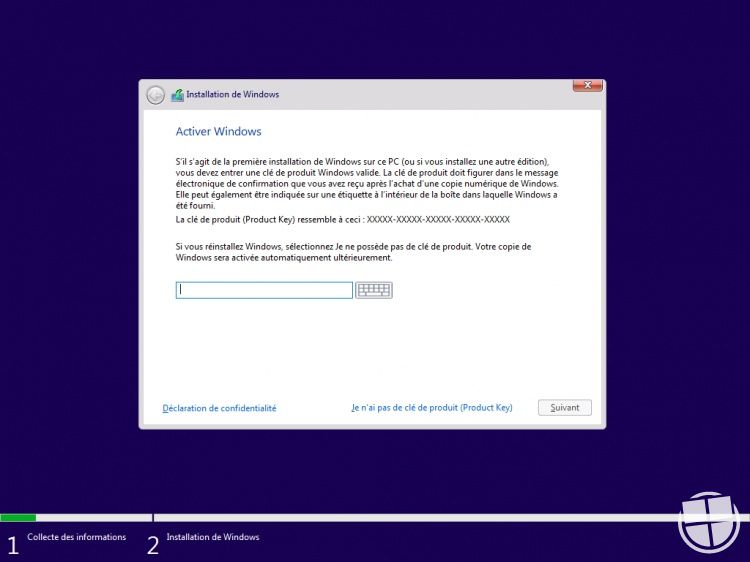
- Sélectionnez la version de Windows 10 que vous souhaitez installer (et dont vous possédez la licence) et cliquez sur « Suivant ».
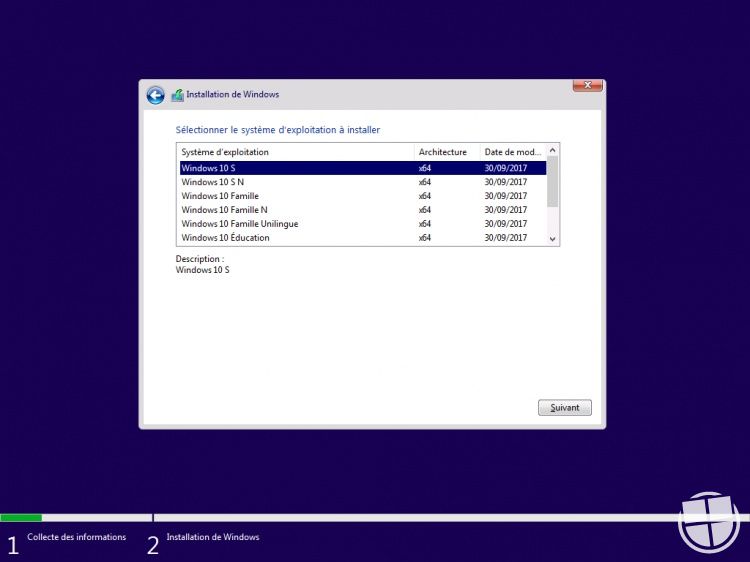
- Cochez la case « J’accepte les termes du contrat de licence » et cliquez sur « Suivant ».
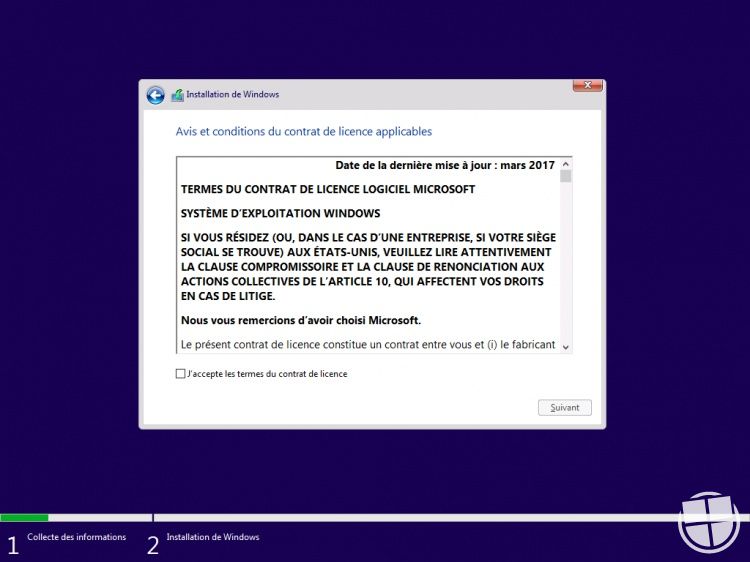
- Cliquez sur « Personnalisé : installer uniquement Windows (avancé) ».
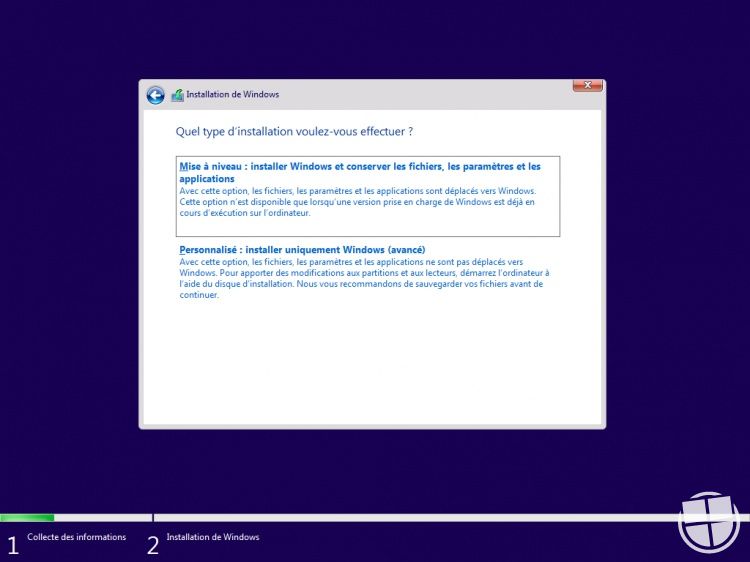
- Supprimez toutes les partitions du lecteur ou vous souhaitez installer Windows 10 jusqu’à obtenir une seule ligne « Lecteur X : Espace non alloué ». Si vous avez plusieurs disques durs, faites attention de ne pas supprimer les partitions de n’importe quel lecteur. Une fois cette opération terminée, sélectionnez le lecteur ou vous souhaitez installer Windows 10 (si vous n’avez qu’un disque dur, il n’y aura qu’une ligne), puis cliquez sur « Suivant ».
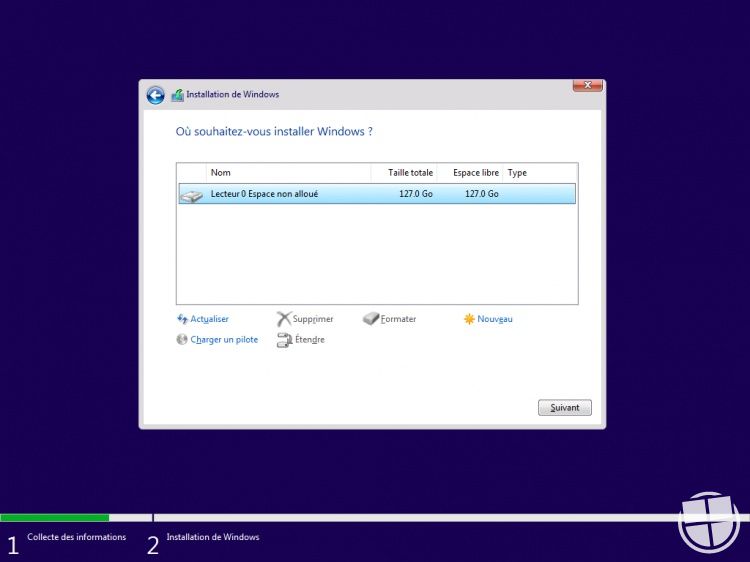
- L’installation de Windows 10 est en cours, votre PC redémarrera à plusieurs reprises.
Configuration de Windows 10
Une fois l’installation de Windows 10 terminée, vous allez pouvoir configurer votre PC. N’ayez pas peur, votre ordinateur vous parle, pas de panique, c’est Cortana ^^.
- Sélectionnez votre région puis cliquez sur « Oui ».
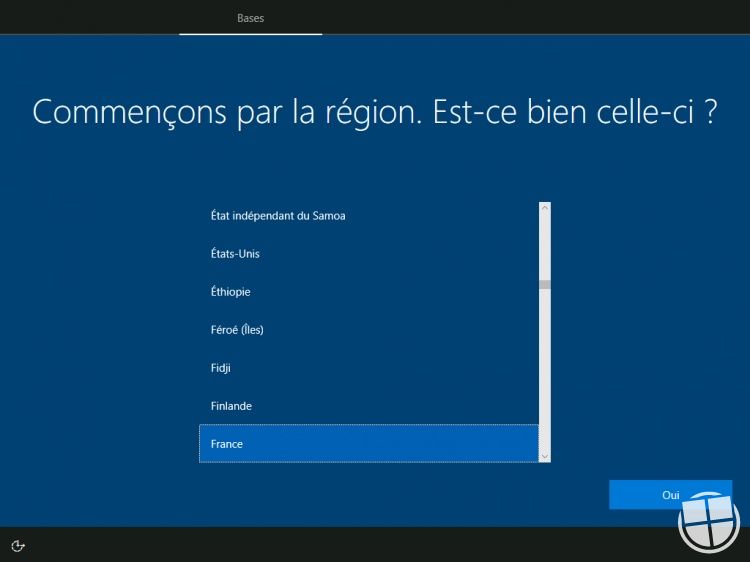
- Sélectionnez votre disposition de clavier puis cliquez sur « Oui ».
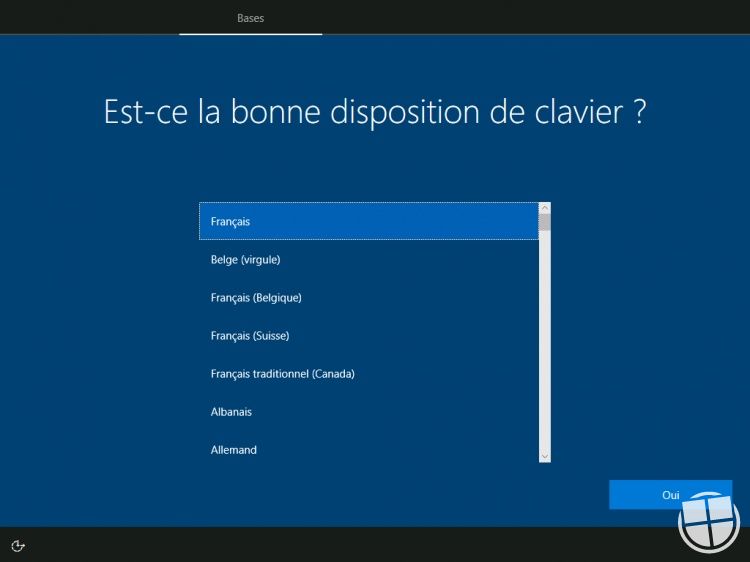
- Si vous souhaitez ajouter une autre disposition de clavier, cliquez sur « Ajouter une disposition ». Sinon, cliquez sur « Ignorer ».
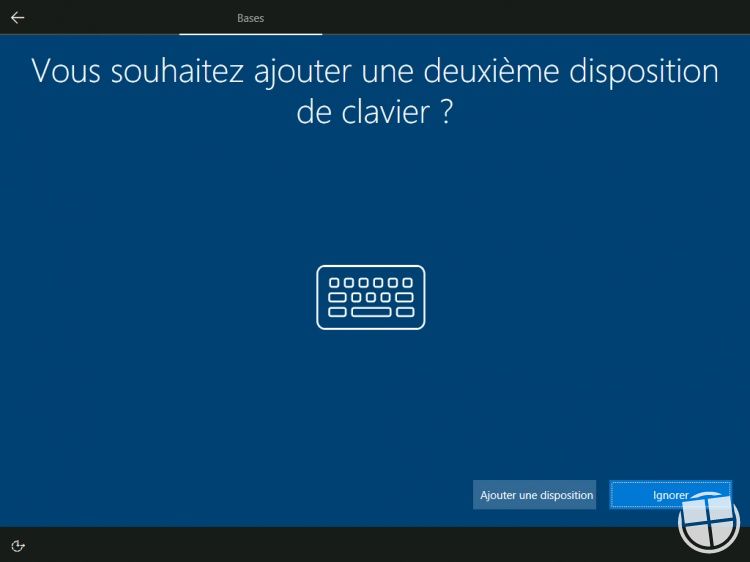
- Si vous souhaitez utiliser Windows 10 avec un compte Microsoft (ce que je recommande), entrez votre adresse mail puis cliquez sur « Suivant ». Vous pouvez également créer un compte si vous n’en n’avez pas. Si vous souhaitez utiliser Windows 10 avec un compte local, cliquez sur « Compte hors connexion » et suivez les prochaines instructions (très simple). Je continuerais le tutoriel en utilisant un compte Microsoft.
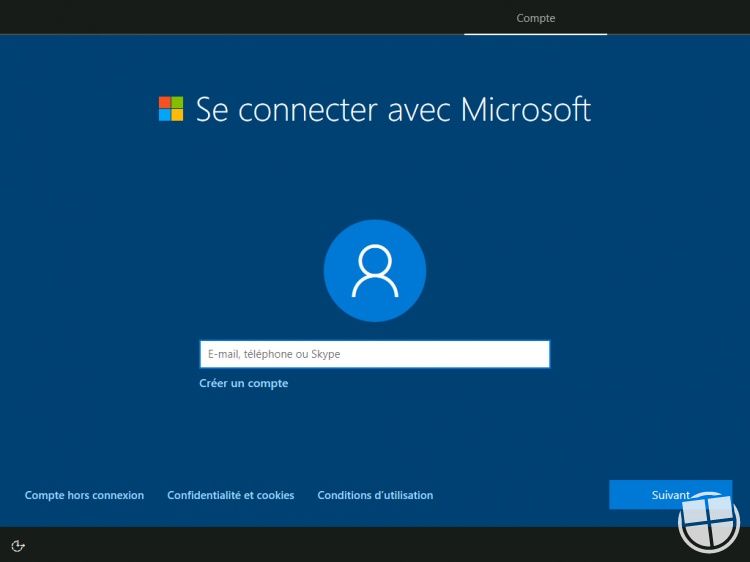
- Entrez le mot de passe de votre compte Microsoft, puis cliquez sur « Suivant ».
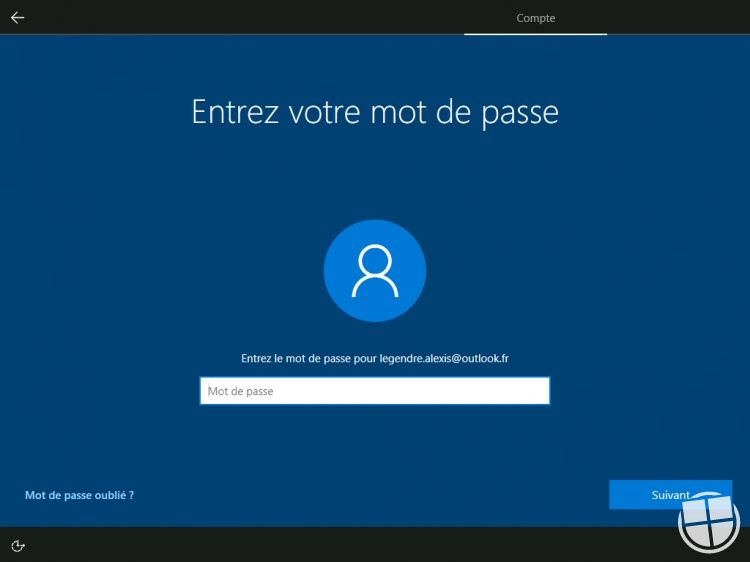
- Si vous souhaitez mettre en place un code confidentiel (vous permet de vous connecter plus rapidement à votre PC) cliquez sur « Définir un PIN ». Si votre PC est compatible avec Windows Hello, vous pourrez le configurer à ce moment également. Si vous souhaitez vous connecter avec votre mot de passe, cliquez sur « Le faire ultérieurement ». Je continuerais le tutoriel en utilisant un code confidentiel).
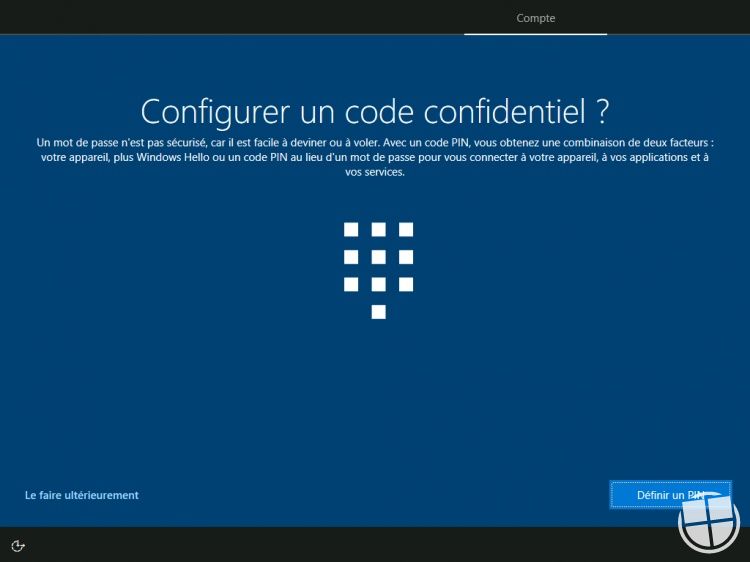
- Entrez votre code confidentiel, confirmez-le puis cliquez sur « Suivant » Notez que vous pouvez également inclure des lettres et des symboles dans votre code en cochant la case « Inclure des lettres et des symboles » avant d’entrer votre confidentiel.
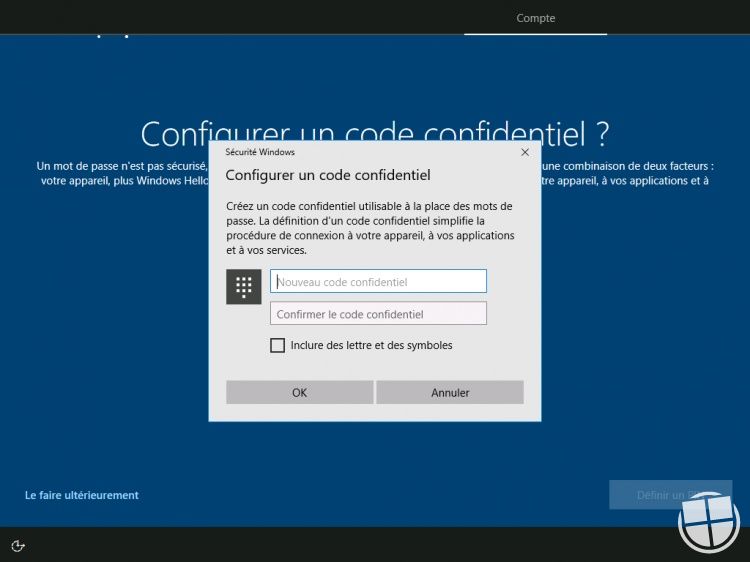
- Vous pouvez saisir votre numéro de téléphone pour recevoir un lien vous permettant d’installer des services Microsoft sur votre smartphone. Cliquez sur « Suivant » si vous avez saisi votre numéro de téléphone, ou bien sur « Le faire ultérieurement » si vous ne l’avez pas fait.
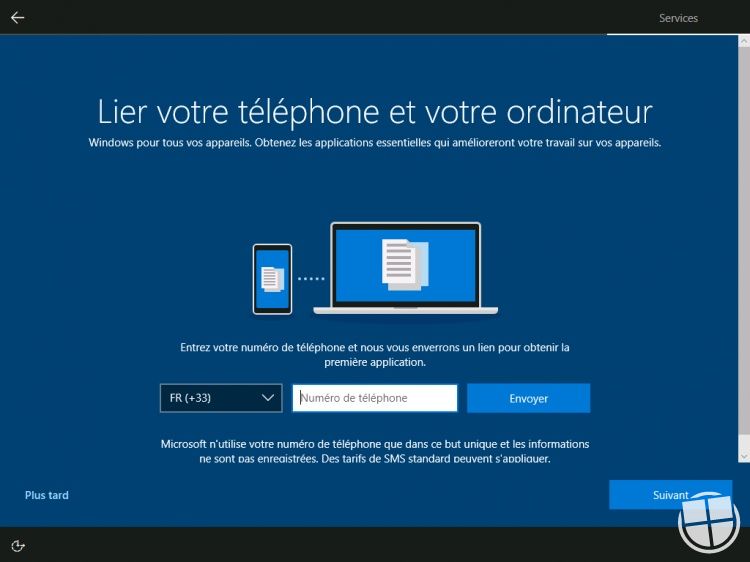
- Choisissez si vous souhaitez automatiquement enregistrer vos documents et images sur OneDrive. Personnellement, je vous conseille de ne pas le faire et de cliquer sur « Uniquement enregistrer des fichiers sur ce PC », cela sera plus pratique pour vous mais vous pourrez bien sur quand même utiliser OneDrive.
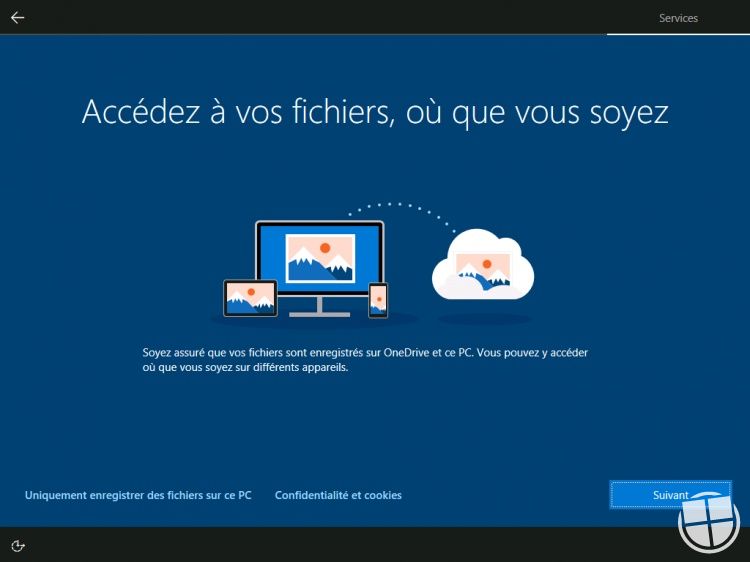
- Cliquez sur « Oui » si vous voulez utiliser Cortana, ou sur « Non » si vous n’en voulez pas.
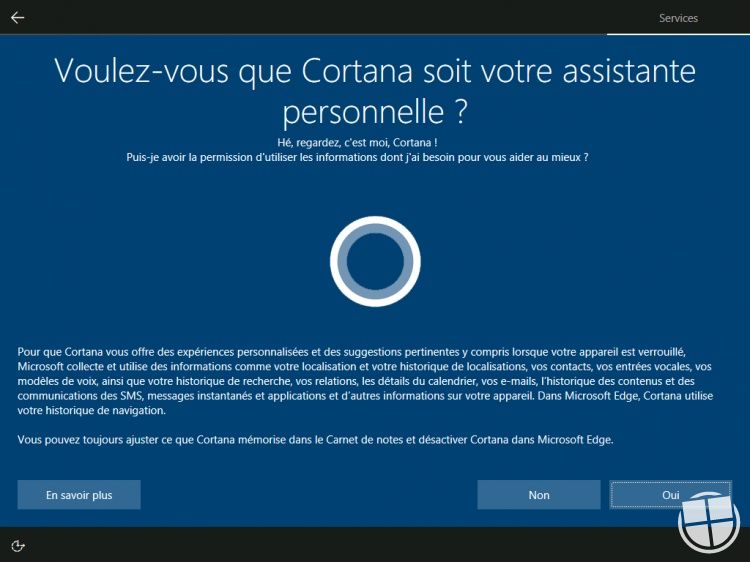
- Choisissez vos paramètres de confidentialité puis cliquez sur « Accepter ».
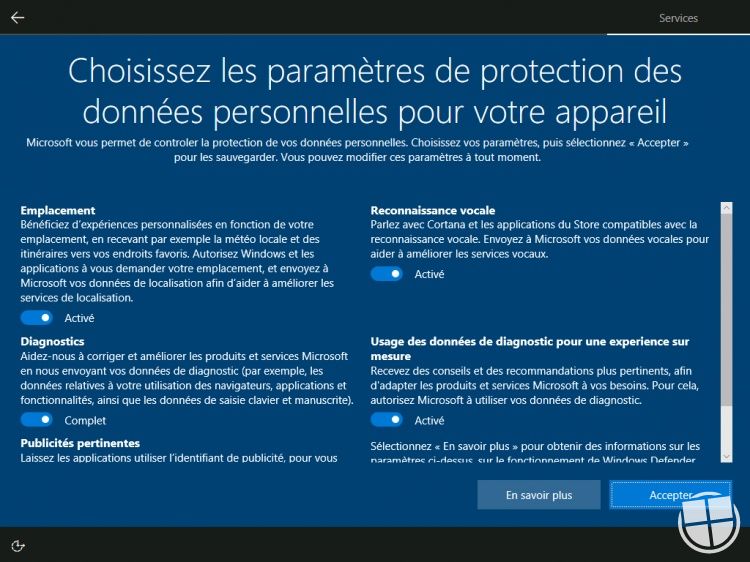
- Après quelques minutes, vous vous retrouverez sur le bureau Windows avec une fenêtre de Microsoft Edge ouverte.
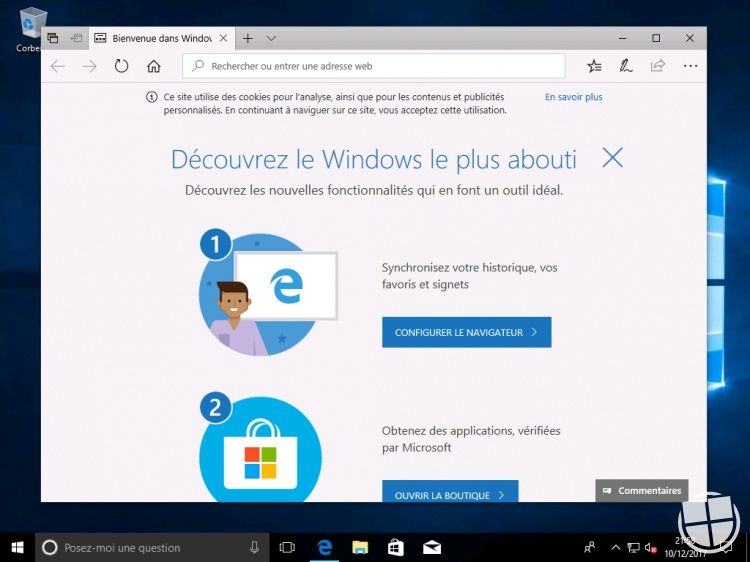
Installation des pilotes, mise à jour et activation de Windows
Si vous vous retrouvez avec un affichage tout moche, pas de son, etc. c’est normal, il faut installer les pilotes. Pour ça, rien de plus simple, il vous suffit de suivre ces instructions :
- Rendez-vous dans les paramètres de l’ordinateur.
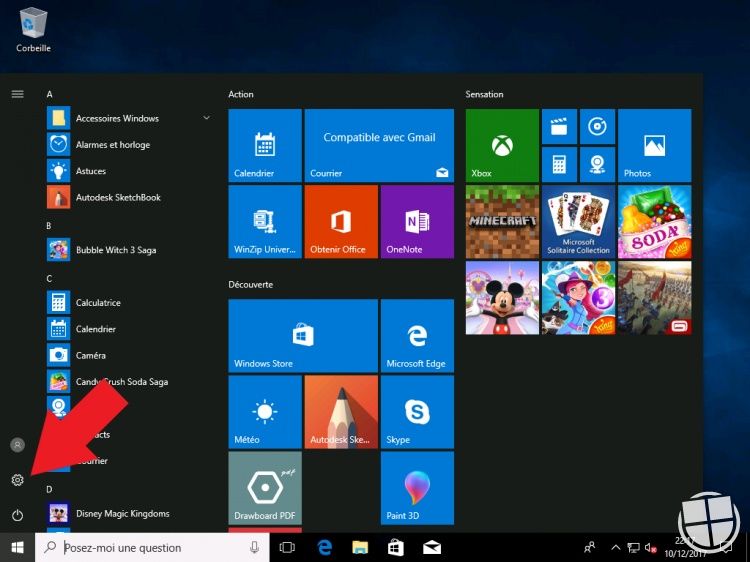
- Cliquez sur « Mise à jour et sécurité ».
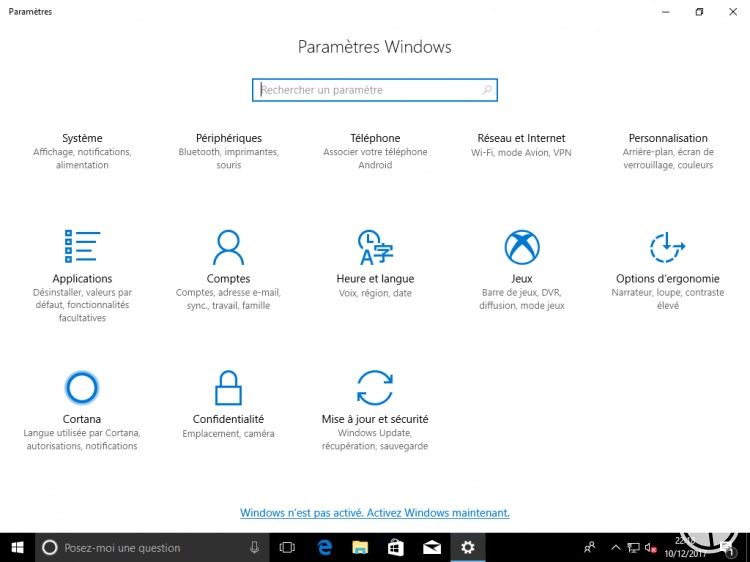
- Cliquez sur « Recherchez les mises à jour ». Si votre matériel est relativement récent, Windows Update installera automatiquement les meilleurs pilotes. Si malgré la recherches, l’installation des mises à jour et le redémarrage de votre ordinateur vous voyez qu’il vous manque des pilotes, vous pouvez essayer de les trouver sur le site du constructeur ou bien vous tourner vers des services tels que driverscloud.
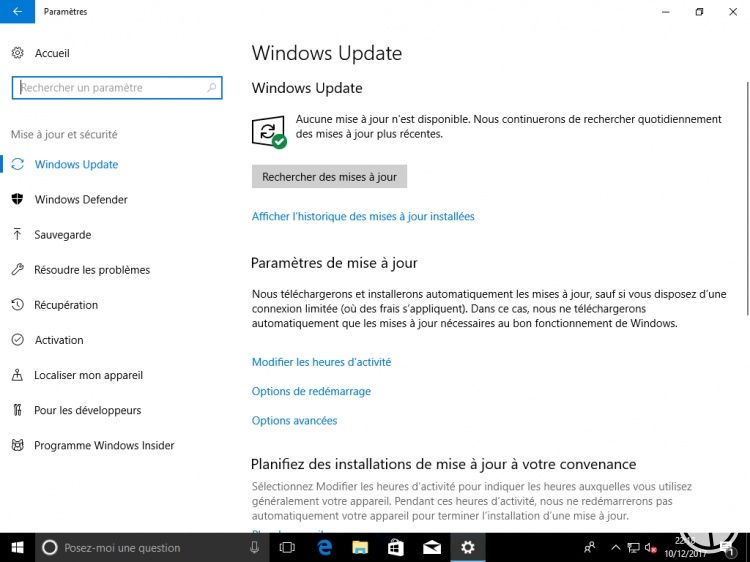
- On va maintenant pouvoir vérifier le statut d’activation de Windows. Pour cela, cliquez sur « Activation », toujours dans la partie « Mise à jour et sécurité » dans les paramètres de Windows.
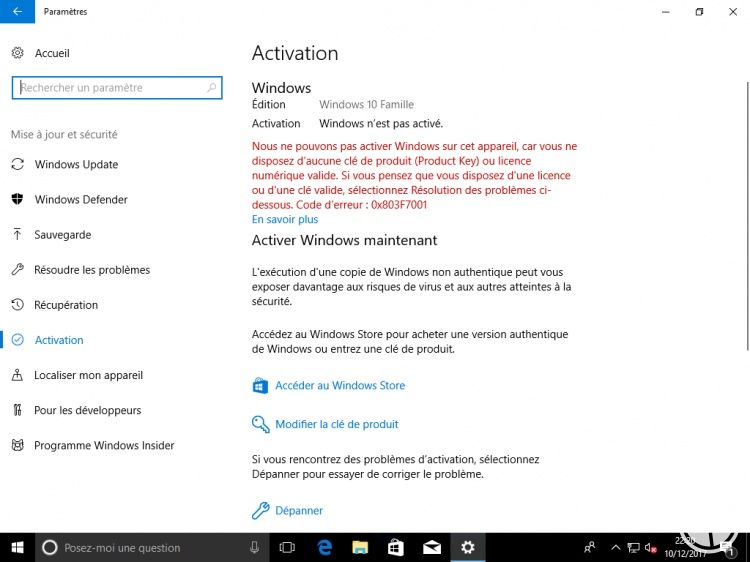
- Le statut d’activation est écrit en face d' »Activation ». Si Windows n’est pas activé, cliquer sur « Modifier la clé de produit » et saisissez votre clé de produit. Les clés de produits Windows 7/8/8.1 fonctionnent sur Windows 10. Vous pouvez également tenter d’appuyer sur « Dépanner ». Si vous souhaitez en savoir plus sur l’activation de Windows 10, rendez-vous sur la page du support Microsoft.
Mise à jour des applications
- Mettons maintenant à jour les applications. Ouvrez le Windows Store (ou Microsoft Store en fonction de s’il est à jour ou non) puis cliquez sur le lien à droite de la case de recherche (voir photo) et sur « Téléchargements et mises à jour ».
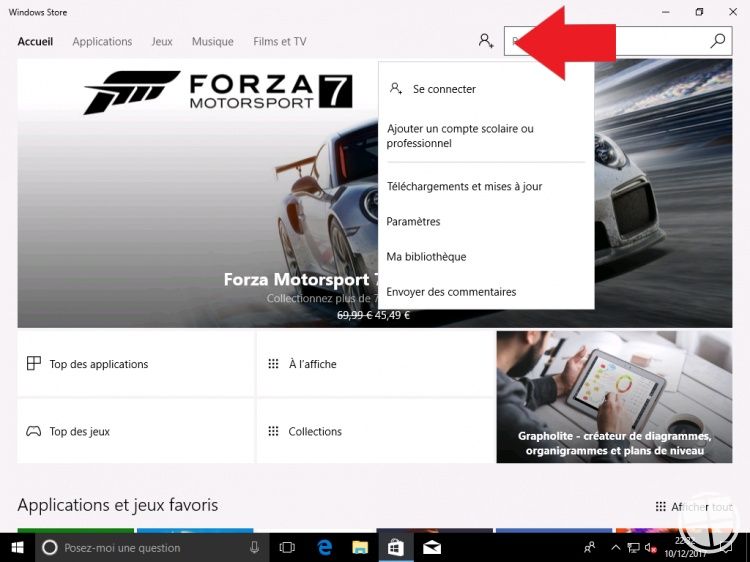
- Cliquez sur « Rechercher des mises à jour » et patientez pendant l’installation des mises à jour. La encore, l’apparence de la page peux varier en fonction de la version de votre Windows/Microsoft Store.
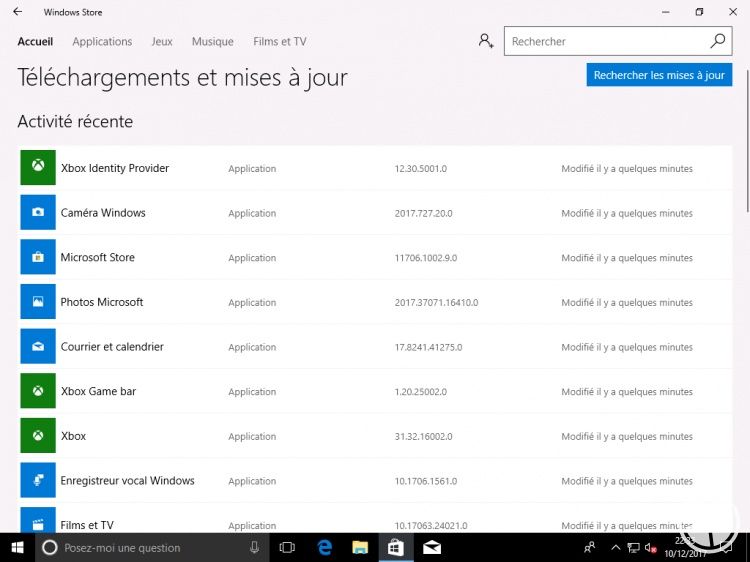
- Attendez la fin de l’installation de toutes les mises à jour avant de désinstaller celles dont vous n’avez pas besoin (sinon elle se réinstalleront).
Votre PC sera lent et le disque dur travaillera beaucoup pendant quelques dizaines de minutes. Laissez-le faire, c’est le temps que Windows finisse de tout mettre en place. Je dirais même, « Nous y sommes presque… et l’attente en vaut la peine » ^^.
C’est la fin de ce tutoriel, vous pouvez maintenant pleinement profiter de votre PC. N’hésitez pas à poser vos questions et à me dire si vous avez rencontré des difficultés, ou tout simplement me faire des retours sur les résultats que vous avez eu en installant proprement Windows 10 et en repartant sur de bonnes bases.
Source : monwindows.com